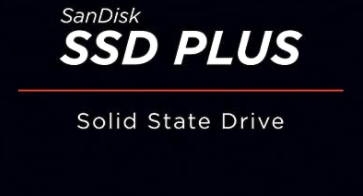記事の内容
普段、パソコンを使っている時に、「もっと大きい画面があったらいいのに!」とか「もう一つ画面があったらいいのに!」と思ったことはありませんか?
そんな時に便利なのがディスプレイです。
ディスプレイは、デスクトップPCにもノートPCにも接続することができます。
そしてディスプレイがあれば、大画面で動画を観たり電子書籍を読むことができます。
ただ、モニターを選ぶには少しだけコツがあります。
なぜならば、モニターによって搭載されているHDMIなどの映像端子にも差があり、サイズも豊富にあるからです。
さらにASUS・DELL・Acerなどの人気メーカーから多数の商品が販売されているため、どれを選べばいいかわからないと悩む人も多いはずです。
この記事では、用途に合った液晶モニターの選び方のポイントと、おすすめの商品を紹介していきます。
ディスプレイの選び方
①、使い方に合ったサイズを選ぶ
まずは、サイズを決めていきましょう。
21型といった場合の「型」はインチ(2.54cm)を意味し、画面の対角線の長さが21インチであることを示しています。
19インチ以下のモニターは、コンパクトで場所を取らないのがメリットです。
サブディスプレイが欲しい場合は、19インチ以下でも充分かもしれません。
標準的なサイズで見やすいのは20~24インチかと思います。
映画などを楽しみたい場合は、27インチから30インチ前後をオススメします。
ただ、サイズのイメージが湧きづらい方は、実店舗に行ってサイズを確認するのがいいと思います。
高い買い物なので、慎重に選びましょう^^
②、解像度を選ぶ
パソコンのディスプレイは、ドットと呼ばれる点が縦横に並び、それぞれを点灯させることで画面を表示させる仕組みです。
つまり、ドットの数が多ければ多いほど、より綺麗な映像を表現することができます。
そしてドットが画面上にどれくらい並んでいるかを示すのが、解像度です。
ドットの数が多いほど解像度は高くなり画像は鮮明になりますが、その分表示される画面の領域が広くなるので、画面上のアイコンなどは小さく表示されます。
主な解像度には以下のようなものがあります。
- 8K(7680×4320)
- 4K(3840×2160)
- WQHD(2560×1440)
- フルHD(1920×1080)
- WXGA++(1600×900)
- HD(1280×720)
解像度選びで迷ったら、通常のPC作業や映画鑑賞など、どのような用途でも利用可能なフルHD(1920×1080)を選ぶのが無難です。
それより高品質な解像度が欲しい場合には、WQHDや4Kを選びましょう。
③、目に優しいディスプレイ
PC作業やゲームで長時間ディスプレイを眺め続ける場合、目に負担がかかり、そのせいで疲れている人も多いと思います。
その負担を少しでも軽減するために、目に優しい機能を備えたディスプレイーもあります。
フリッカー対策
画面のちらつき(フリッカー)を抑えたいなら、フリッカーレス機能付きがおすすめです。
液晶ディスプレイのバックライトにはちらつきがあり、長時間画面を見続けることで目の疲れや頭痛、ストレスの原因になってしまいます。
フリッカー対策を施したディスプレイであれば、ちらつきは抑えられ、目に対する負担を軽減することができます。
スペック欄に「フリッカーレス」「フリッカーフリー」などの表記があるものを選びましょう。
ブルーライトカット機能
目の健康を考えるなら、ブルーライトカット機能を搭載した液晶モニターがおすすめです。
ブルーライトとはPCやスマホの画面に含まれ、可視光線の中でも目に負担をかける光のことです。
眼精疲労や睡眠への悪影響が考えられるので、できる限りカットしていきたい所です。
3段階・5段階など段階的にブルーライトをカットでき、画面の色合いを加味しながら好きなレベルで設定できるモニターなら、さらに効果的です。
④、外部端子の確認
ディスプレイに接続したい機器に合った外部端子を搭載しているかは、必ず確認しましょう。
外部端子には以下のようなものがあります。
- HDMI端子
- VGA
- DVI端子
PC・録画機器・ゲーム機器で利用されている「HDMI」端子搭載モニターを選ぶようにすれば間違いありませんが、複数の機器と接続する場合は、HDMI端子の数も合わせてチェックしましょう。
購入する前に、必ず自分のPCの確認をしましょう。
HDMI

VGA

DVI

既にディスプレイを購入してしまったけど、「PCとディスプレイの外部端子が合わない」という問題を抱えている人は変換ケーブルを使いましょう。
Mini DisplayPort - HDMI 変換ケーブル
Type-CとHDMIを変換してくれます。
オススメのディスプレイ
BenQ ZOWIE XL2411K 24型ゲーミングモニター
人気のモニターです。
PCはもちろんですが、PS5でも使えます。
モニターの高さや角度を自由に調整することができます。
Dell S2722QC 27インチ 4K モニター
27型、IPSパネル、4Kで、HDMIにもDisplayPort対応しており、かつスピーカーもあってこの値段です。
ちょっと高級なディスプレイを購入したいという人には、オススメです^^
シンプルなUSB Type-C接続に対応しています。
ブルーライトを軽減する機能がついているので、目にも優しいです。
3年間無輝点交換保証がついているので、一つでもドット抜けがあった場合は無償で代替品に交換してもらえます。
モバイルモニター EVICIV モバイルディスプレイ
映像・音声入力と電源供給がType-Cケーブル1本でできます。モ
ボディは滑らかで美しいアルミ合金でできており、重さ約658gと薄さ11mmというスリムデザインです。
普段はモニターを出しておきたくない人や、出張の多いビジネスマンにぴったりです。
Nintendo Switchとも繋ぐことができます。
値段は安いわりにシッカリとした製品です。
Dell U2723QE-A 23.8インチ モニター
IPSパネルで3年間無輝点交換保証もついていてこの値段。
素晴らしいコスパです。
フリッカーレスやブルーライトを軽減する機能がついているので、目にも優しいです。
3年間無輝点交換保証がついているので、一つでもドット抜けがあった場合は無償で代替品に交換してもらえます。
アイ・オー・データ モニター 23.8型
音質はあまり良くないですが、値段の割にはシッカリとした製品です。
安くて大きなモニターが欲しいというニーズにはぴったりの商品です。
価格重視な人にオススメです。
スタンディングデスク
座って作業ばかりしていると、肩、腰、首などを痛めてしまいます。
そのため、私がオススメしているのがスタンディングデスクです。
これらの机は、人間工学的に基づいて設計されているため、座りながらの作業と立ちながらの作業の二つに対応しています。
立ったままの姿勢で仕事をすることで、背部・腰椎の圧力を効果的に軽減することができます。
E-WIN スタンディングデスク 昇降デスク
まとめ
この記事では、オススメのディスプレイとスタンディングデスクの紹介をしました。
自分の用途に合ったディスプレイを選んで下さい。
また、ディスプレイの購入に慣れていない人は、店舗に行って実物を確認することを忘れないようにしましょう^^
▼ SSDの購入を検討している人には、この記事がオススメです。
-

-
SSDのオススメ【2024年最新】
目次1 SSDとは?2 SSDを購入する時に確認するポイント3 SSDのオススメメーカー4 まとめ SSDとは? SSDとは「Solid State Drive(ソリッド・ステート・ドライブ)」のことです。 HDD(Hard Disk Dr ...